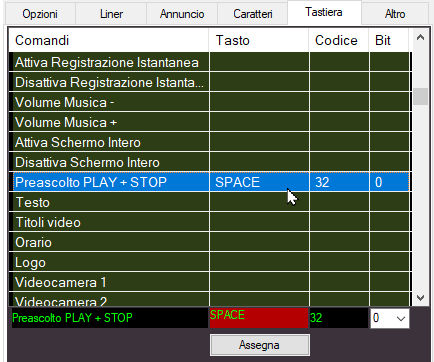In the PRELISTENING window of MB STUDIO we can access a visual editor of mix points which, through the display of the waveform, will help us to make the start, intro, refrain, outro and end mix points of our audio files more precise. The editor is visible by enlarging the preview window or by choosing one of the predefined dimensions: "Video + waveform" or "large window"
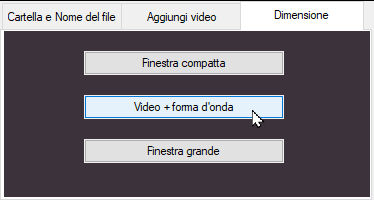
The waveform is displayed in a window with relative buttons:
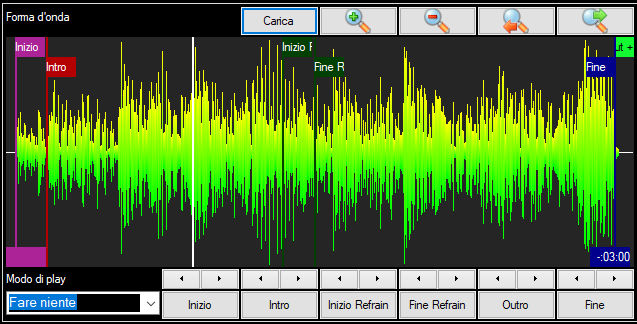
- LOAD = loads the entire waveform of the audio file. Depending on the length of the audio file, loading can take several seconds. If the Autoplay function is active and if the audio file has a duration of less than 5 minutes, the waveform is loaded automatically.
 these buttons are used to enlarge or reduce the waveform display. The same function occurs with the mouse wheel.
these buttons are used to enlarge or reduce the waveform display. The same function occurs with the mouse wheel.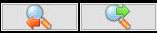 these buttons move the waveform display left or right
these buttons move the waveform display left or right- Play mode = "Follow the audio" moves the waveform display in sync with the audio, while "Loop" repeats over and over the portion of audio displayed in the waveform
 the Start, Intro, Refrain, Outro, End buttons are used to test an already existing mix point in order to refine it with the upper left / right arrows.
the Start, Intro, Refrain, Outro, End buttons are used to test an already existing mix point in order to refine it with the upper left / right arrows.
HOW TO SET A NEW MIX POINT
To set a new mix point, right click on a point in the waveform and choose the desired mix point
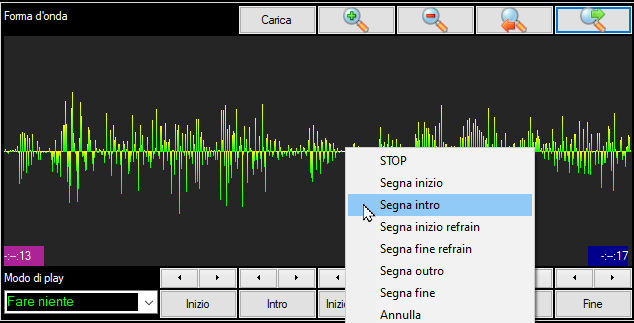
It is not necessary to be quick in choosing the menu, when we click the mouse button MB STUDIO already memorizes the audio position at that moment, and therefore we can calmly choose one of the menu items
HOW TO MODIFY AN ALREADY EXISTING MIX POINT
To modify an existing mix point click one of the buttons (start, intro, etc) and then modify the mix point with the left / right arrows or drag it with the mouse
HOW TO REMOVE A MIX POINT
To delete a mix point right click above the desired mix point label
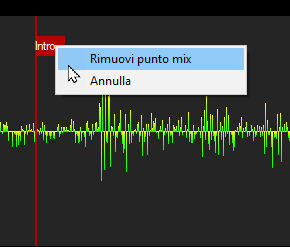
HOW TO CHANGE THE FADE OUT
To modify the fadeout it is necessary that an END mix point already exists; then click on the END button and with the mouse drag the fadeout point to the right or left or use the slider on the right.
A fade out can also have a negative value, ie it starts to the left of the end point.
PLAY & STOP
PLAY = left click on any point of the waveform or on the PLAY button
STOP = right click on any point of the waveform and select STOP or click on the STOP button.
From the configuration of MB STUDIO \ Options \ Keyboard \ We can more easily assign a keyboard button that will control PLAY / STOP (for example the space bar)